A laptop's biggest limitation is its screen size. It can't be big or it will increase it's weight, diminishing its portability value.
So what we do is add an external monitor in our workspace. But how do we connect them?
First let's talk about what you need:
- Laptop
- Monitor
- HDMI cable
Which HDMI cable?
There are different kinds of HDMI cables on the market. They mostly differ in the resolution they can output but that's not the only difference.
If you don't have a HDMI cable already, be careful when you buy a new one.
This is the HDMI cable you need to connect your monitor to your laptop:
Note this is a "male to male" connection.
This is NOT the cable you need:
Note this is a "female to male" connection. They are mostly used as extensions or adapters. If you need more details, check this article:
Ok now we can start the step by step tutorial.
Step 1: Power on your laptop and monitor
You have to connect your power cable to an electric source.
It's ok to have a blank or dark screen in your monitor. Just make sure it is on.
It usually displays some sort of message like "no signal" or at least a stand by light.
Step 2: Connect the HDMI cable
In this step you will connect the HDMI cable to your monitor and to the laptop.
If you don't have a cable yet, check this article:
How to Choose a HDMI Cable (Step by step Guide)
Both sides are the same and it doesn't matter which side you use.
Laptop
Monitor
You can choose any HDMI port. If your monitor has multiple ports like the one above may need to select it. In some monitors it is just like selecting a channel in a TV.
The tips above should cover 99% of the cases. If you are still not getting your laptop's image on your monitor, make sure:
- The power is on. On both devices.
- You have the correct HDMI cable (Link above). Lower resolution cables will not work on higher resolution devices.
Step 3: Configure the display
The standard configuration is mirroring. It means you will get the same image in your laptop screen and in your monitor.
If you just want a bigger screen then that's ok. You do not need to do anything else.
But if you want to be able to use both screens you will need to configure it.
In windows it goes like this:
- Click Start" button.
- Select "Control Panel".
- Type "display".
- Click "Connect to an external display".
- Click "Extend these displays".
- Make sure your mouse movement matches the screen. Drag and drop the screens if not.
Video
I understand sometimes you just need to see people connect a monitor to a laptop using HDMI and configure it to use both screens on windows 10 (Reported to work on windows 11). Turn on captions if you need it:
My Recommendation
There are many low-quality models in the market. They all promise great performance but fail to deliver it.
If you want to skip poor quality HDMI cables, pick one of the two below. They are all type A (male to male):
HDMI 2.1 (8k)
Guide
I also created this quick, newbie guide to help you focus on what is really important to you:
How to Choose a HDMI Cable (Step by step Guide)
Looking for a new Monitor?
Choosing a Monitor can be very difficult if you know nothing about technology.
Some will pay for features they do not need while others may not consider what they really want.
So I created this quick, newbie guide to help you focus on what is really important to you:
How to choose a computer monitor that best suits you…
Citation
When you need to include a fact or piece of information in an assignment or essay you should also include where and how you found that piece of information (How To Connect a Monitor To a Laptop).
That gives credibility to your paper and it is sometimes required in higher education.
To make your life (and citation) easier just copy and paste the information below into your assignment or essay:
Luz, Gelson. How To Connect a Monitor To a Laptop Using HDMI (And Use Both Screens). Technology Blog. Gelsonluz.com. dd mmmm. yyyy. URL.
Now replace dd, mmmm and yyyy with the day, month, and year you browsed this page. Also replace URL for the actual url of this page. This citation format is based on MLA.




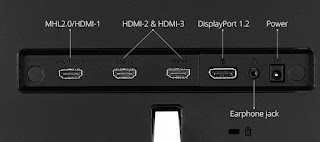





COMMENTS